Transferring files between your Android phone and Windows PC just became much easier, thanks to Microsoft’s latest integration of Android devices directly into File Explorer. This seamless connection allows you to access your phone’s internal storage over Wi-Fi, eliminating the need for USB cables. In this guide, we’ll walk you through setting up this feature and using it with TeraCopy.
Prerequisites
- A Windows 11 or Windows 10 PC with the latest updates installed.
- An Android phone running the latest version of the Link to Windows app.
- Both devices connected to the same Wi-Fi network.
- TeraCopy installed on your Windows PC.
Updating Necessary Components
Cross-Device Experience Host
The Android integration in File Explorer is managed by a system component called Cross-Device Experience Host. Ensure it’s updated to the latest version:
- Open the Microsoft Store Cross-Device Experience Host page.
- Click on Get or Update to install the latest version.
We’ve tested it with version 1.24092.24.0.
Setting Up Your Android Phone
- Install or Update the Link to Windows App:
- Download or update the app from the Google Play Store.
- Ensure it’s version 1.24071 or newer.
- Sign In and Grant Permissions:
- Open the Link to Windows app.
- Sign in with your Microsoft account.
- Grant all necessary permissions for the app to function correctly.
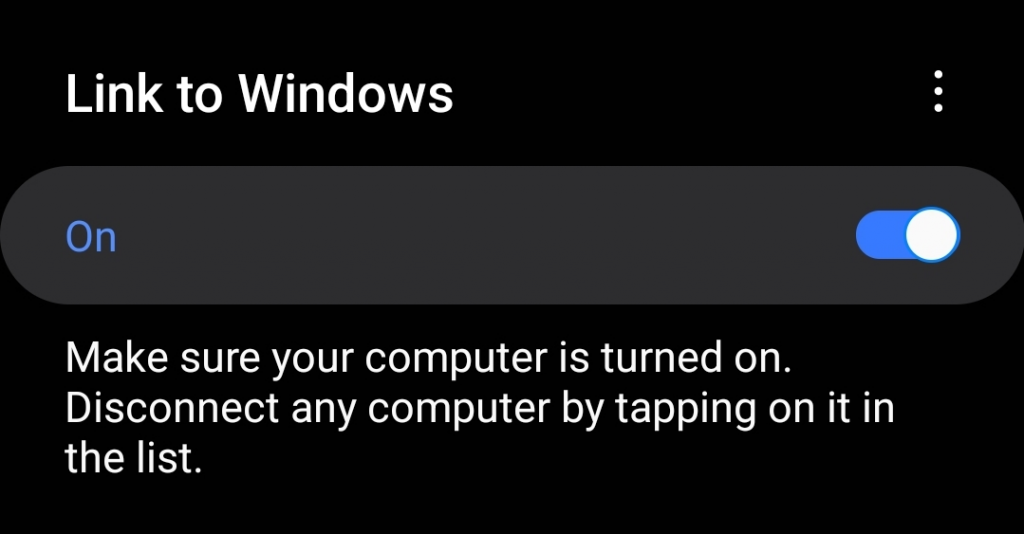
Enabling Access on Windows
- Allow PC to Access Mobile Devices:
- Go to Settings > Bluetooth & devices > Mobile devices.
- Toggle on Allow this PC to access your mobile devices.
- Click on Manage devices and add your phone if necessary.
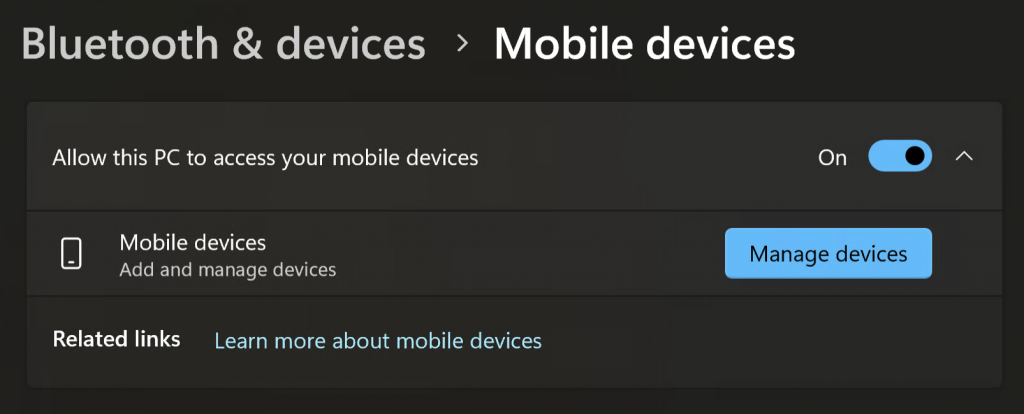
Accessing Your Android Phone in File Explorer
- Open File Explorer:
- Press Win + E or click the File Explorer icon.
- Locate Your Phone:
- In the left sidebar, you should see your phone’s name.
- Click on your phone’s name to access its internal storage.
Using TeraCopy to Transfer Files
While you can’t currently set TeraCopy as the default copy handler when transferring files from your Android phone via the File Explorer integration, there’s a simple workaround:
- Open TeraCopy:
- Launch TeraCopy on your PC.
- Select Files from File Explorer:
- Navigate to the files on your Android device using File Explorer.
- Drag and Drop into TeraCopy:
- Select the files or folders you wish to copy.
- Drag them from the File Explorer window and drop them into the TeraCopy window.
- Choose Destination:
- In TeraCopy, click Browse to select your PC’s destination folder.
- Start Copying:
- Click Copy to begin the file transfer.
- TeraCopy will handle the copying process.
